Tämä blogipostaus on osa Haaga-Helian Linux Palvelimet -kurssia, jota Tero Karvinen pitää keväällä 2022.
Ensimmäisen kurssiviikon tehtävät:
”z) Lue ja tiivistä. Tiivistelmäksi riittää muutama ranskalainen viiva per artikkeli. (Tässä z-alakohdassa ei tarvitse tehdä testejä tietokoneella)
- FSF: FSF Free Software Definition
- Karvinen 2021: Install Debian on VirtualBox
- Karvinen 2016: Raportin kirjoittaminen
- Välimäki 2005: Rise of Open Source: 5 Open Source Licenses as Alternative Governance Mechanisms: 5.1.1 – 5.1.4 (sivu 113 – 121)
a) Asenna Linux joko 1) VirtualBoxiin (helpompaa) tai 2) Kokeile omaa Linux-tikkua raudalla. Tämä kohta ei vaadi asentamista suoraan raudalle (koneelle ilman virtualisointia) – jos kuitenkin asennat, ota ensin varmuuskopiot. Jos sinulla on jo Linux virtuaalikoneessa, voit kokeilla tikkua raudalla tai tehdä toisen asennuksen raportointia varten.
b) Listaa testaamasi koneen rauta (‘sudo lshw -short -sanitize’). Selitä listaus.
c) Asenna kolme itsellesi uutta ohjelmaa. Kokeile kutakin ohjelmaa sen pääasiallisessa käyttötarkoituksessa. Ota ruutukaappaus.
d) Mitä lisenssiä kukin näistä ohjelmista käyttää? Selitä lyhyesti, mitä oikeuksia ja velvolisuuksia tuosta lisenssistä seuraa.
e) Vapaaehtoinen lisätehtävä: Listaa käyttämäsi ohjelmat (esim. MS Word), kunkin ohjelman käyttötarkoitus (esim. Tekstinkäsittely) ja vastaava vapaa Linux-ohjelma (esim. LibreOffice Writer). Jos johonkin tarkoitukseen ei löydy vapaata Linux-ohjelmaa, listaa sekin.
f) Vapaaehtoinen lisätehtävä: varmuuskopioi tiedostosi (voit käyttää esimerkiksi ulkoista USB-levyä)”
(Karvinen 2022)
z) Tiivistelmiä
Vapaa ohjelmisto
Vapaalla ohjelmistolla tarkoitetaan ohjelmistoa, joka kunnioittaa käyttäjiensä vapautta ja yhteisöllisyyttä: käyttäjillä on vapaus suorittaa, kopioida, jakaa, tutkia muuttaa ja parantaa ohjelmistoa. Sana ”vapaa” viittaakin vapaan ohjelmiston kohdalla nimenomaan vapauteen oikeutena, ei ilmaiseen hintaan. Hankki sitten ilmaisen tai maksullisen kopion vapaasta ohjelmasta, vapaus takaa sen, että ohjelmiston hankkineella on vapaus mm. kopioida ja muuttaa ohjelmistoa, jopa myydä ohjelmiston kopioita. (FSF)
Debianin asentaminen virtuaalikoneella
Tero Karvisen ohjeet pähkinänkuoressa Debian-käyttöjärjestelmän asentamiseksi VirtualBox-virtuaalikoneeseen:
- Valitse, minkä Debianin jakelupaketin (distro) haluat asentaa ja lataa jakelupaketin ISO-levykuva koneellesi. Jakelupakettien vaihtoehdot löytyvät täältä: https://cdimage.debian.org/images/unofficial/non-free/images-including-firmware/current-live/amd64/iso-hybrid/
Esimerkiksi debian-live-11.2.0-amd64-xfce+nonfree.iso on hyvä vaihtoehto. - Asenna VirtualBox.
- Lisää Debianin ISO-levykuva (debian-live-11.2.0-amd64-xfce+nonfree.iso) VirtualBoxin virtuaaliseen CD-asemaan.
- Käynnistä virtuaalikone ja valitse Debianin Main Menusta ”Debian GNU/Linux Live (kernel 4.19.0-13-amd64)”.
- Klikkaa Debianin työpöydällä olevaa kuvaketta ”Install Debian” ja asenna ohjelma virtuaalikoneeseen.
- Suorita Debianin asennus ja käytä vain hyviä salasanoja.
- Debianin asentamisen jälkeen kirjaudu käyttöjärjestelmään.
- Päivitä Debianin ohjelmat komentorivin komennolla
$ sudo apt-get update
tai päivitä ihan kaikki Debiania myöten komennolla
$ sudo apt-get -y dist-upgrade - Asenna palomuuri ja laita se päälle komennolla
$ sudo apt-get -y install ufw
$ sudo ufw enable - Käynnistä Debian virtuaalikoneessa uudestaan.
- Jos virtuaalinen työpöytä on kooltaan liian pieni, asenna ”VirtualBox Guest Additions”.
(Karvinen 2021)
Raporttiin palaset kohdalleen
Linux Palvelimet -kurssin tehtäväraporttien tulee olla toistettavia ja sisällöltään täsmällisiä ollakseen informatiivisia. Jotta raportti olisi helppolukuinen, otsikointiin ja oikeinkirjoitukseen on syytä kiinnittää huomiota. Lähdeviitteitä on käytettävä asianmukaisesti, mikä on toisaalta hyvä tapa ja akateeminen käytäntö mutta osoittaa myös aihealueeseen perehtymistä. Sepittämistä, plagiointia ja kuvien luvatonta kopiointia ei katsota hyvällä. Tuotoksilleen voi valita halutessaan lisenssin, ja Karvisen mukaan GPL on suositeltava vaihtoehto. (Karvinen 2006)
Avoimen lähdekoodin yleistyminen
Avoimen lähdekoodin ohjelmistot ovat muuttaneet ohjelmistoliiketoimintaa. Markkinaan tulevat uudet start-upit ovat haastaneet innovatiivisilla tekijänoikeuslisensseihin liittyvillä strategioillaan ja patenttien vastaisella politiikallaan sellaiset ohjelmistojättiläiset kuin Microsoft ja Oracle, ja useimpien suurten ohjelmistoyritysten on ollut pakko reagoida tähän trendiin. Avoimen lähdekoodin lisensointi onkin vaikuttanut ohjelmistoalan tapaan suhtautua ja käyttää immateriaalioikeuksia. Avoimen lähdekoodin ohjelmistojen myötä immateriaalioikeudet on pitänyt ottaa aiempaa vakavammin, sillä avoimen lähdekoodin hyödyntäminen kasvattaa immateriaalioikeuksien joukkoa ja tekee niistä hankalammin varattavia vain omiin tarkoituksiin. Toisaalta avoimen lähdekoodin yleistyessä sillä voi olla myös merkittäviä vaikutuksia immateriaalioikeuksiin liittyvään politiikkaan, kun avoimuus tasapainottaa kaupallista sääntelyä ja avoin lähdekoodi kannustaa myös opiskelemaan immateriaalioikeuksia aiempaa enemmän. (Välimäki 2005)
a) Debianin testaamista muistitikun avulla
Koska minulla oli jo Linuxin Ubuntu asennettuna VirtualBox-virtuaalikoneelle, päätin kokeilla Linuxin Debian-käyttöjärjestelmää ikivanhalla kannettavalla tietokoneella Dell Latitude E6410 (kovalevy ilmeisesti 160 GB, RAM 4 GB) siten, että formatoin muistitikulle Debianin ISO-levykuvan ja käynnistin koneen Debian-käyttöjärjestelmällä live-tilaa hyödyntäen ja asentamatta Debiania koneelle.
Debianin kokeilemiseen valmistautuessani olin käynyt läpi tietokoneen kovalevyn ja varmistanut, ettei koneella ollut mitään, mitä olisi tarpeen varmuuskopioida tai siirtää toiselle tietokoneelle talteen. Koska vanha Dellini toimittaa testikoneen virkaa, mitään säilyttämisen arvoista ei löytynyt ja oli aika kääriä hihat.
Kurssin opettaja Tero Karvinen oli vinkannut käyttämään Debianin xfce non-free live ISO-levykuvaa. Latasin sen aputietokoneeni (Lenovo Yoga Slim 7) työpöydälle odottamaan jatkokäsittelyä. Jotta tietokone osaisi käynnistyessään käsitellä ISO-levykuvaa, .iso-muotoinen tiedostosta täytyi ensin luoda käynnistettävä USB-asema. Tätä varten latasin Windows-tietokoneelleni Rufus-ohjelman. (Bittitaivas)
Avasin Rufuksen asennustiedoston, valitsin laitteeksi (device) muistitikun, jolle Debianin ISO-levykuva oli tarkoitus alustaa, ja hain Select-valikon kautta työpöydältä Debianin .iso-tiedoston. Muut valinnat annoin olla oletusasetusten mukaan, ja Start-nappia klikkaamalla käynnistettävän USB-aseman formatointi alkoi.
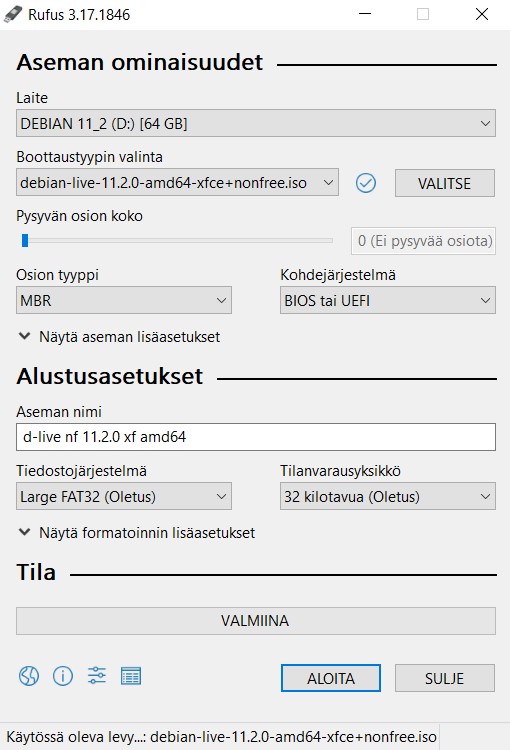
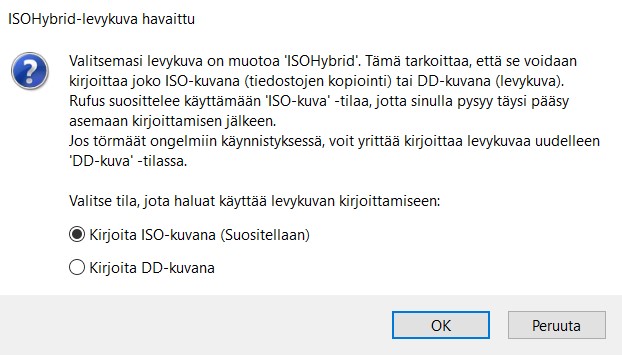
Vaikka ISO-levykuva oli kooltaan vain 378 Mt, Rufus formatoi USB-asemaa yli 15 minuuttia. Kun formatointi oli lopulta valmis, suljin ohjelman Close-napista. Näin Debian-kokeilun valmistelut Lenovon aputietokoneella oli saatu päätökseen.
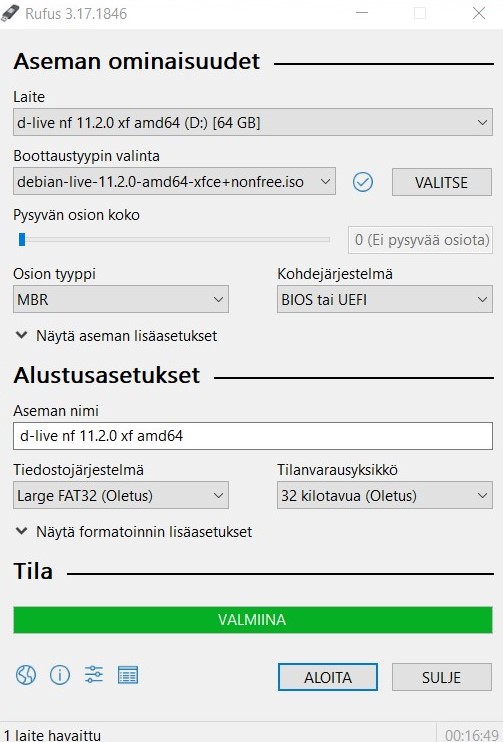
Jotta Dell ymmärtäisi varmasti käyttää muistitikkua käynnistyksen yhteydessä, muutin tietokoneen boottausasetuksia. Ne löytyivät koneen käynnistyessä F2:n painamisen jälkeen UEFI:n asetuksista, kohdasta General -> Boot Sequence. Nostin listan ylimmäiseksi boottausvaihtoehdon USB Storage Device. Lopuksi tallensin muutetut asetukset klikkaamalla Apply ja lopetin Exit-nappulasta asetusten tutkimisen. Kun kone jatkoi UEFI:n sulkemisen jälkeen Windowsin avaamista, kiinnitin muistitikun Delliin ja käynnistin koneen uudestaan.
Käynnistyksen jälkeen tietokoneen ruudulle ilmestyi Debianin Main Menu. Koska tarkoitus oli vain tutustua Debianiin mutta ei vielä asentaa sitä, valitsin nuolinäppäimillä ylimmän vaihtoehdon ”Debian GNU/Linux Live (kernel 5.10.0-10-amd64)” ja painoin Enter-nappia jatkaakseni. Näyttölle aukesi Debianin graafinen työpöytä ja Debian oli valmiina käyttöön.
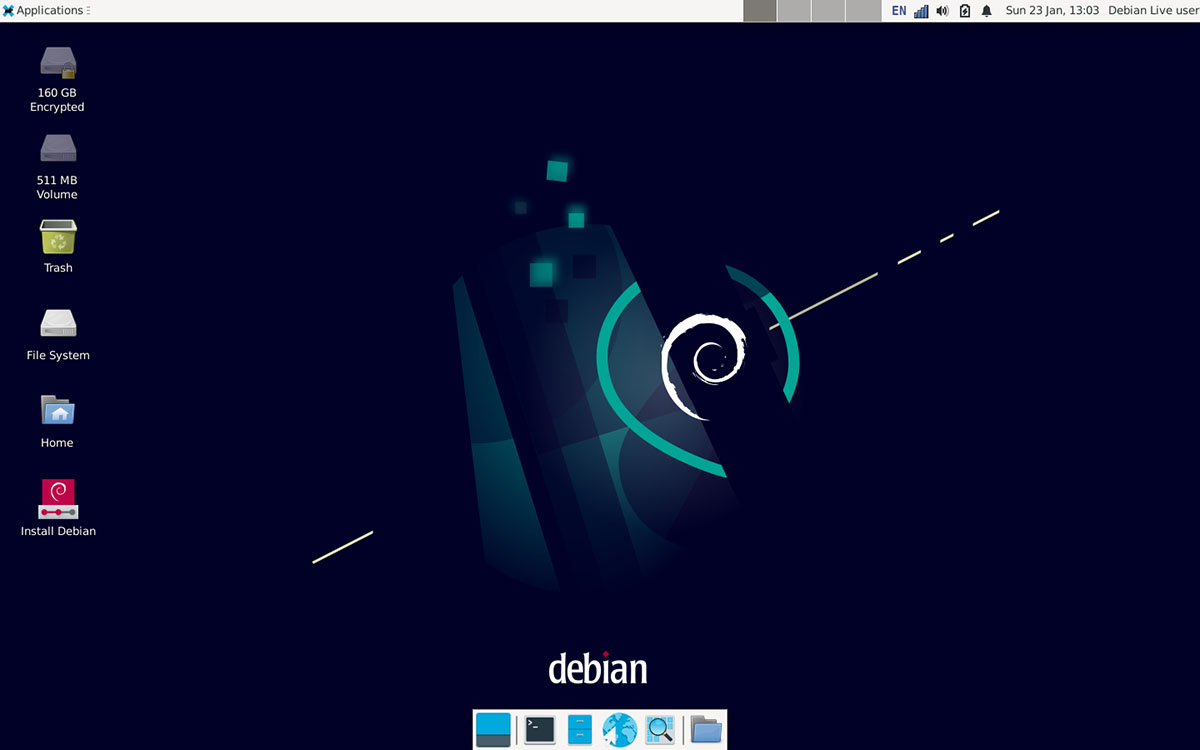
Minulla on vuosia sitten ollut Ubuntu vähän aikaa käytössä, mutta tuolloin langaton Internet-yhteys kännykän mobiilitukiaseman kautta osoittautui ongelmalliseksi. Debian tuotti sikäli iloisen yllätyksen, että tietokone löysi mobiilitukiaseman heti salasanan syöttämisen jälkeen. Selain löytyi työpöydän alareunasta valmiiksi asennettuna, ja sitä klikkaamalla aukesi Mozilla Firefox. Tämän sivuston etusivu aukesi vaivatta. Niinpä Debianissa toimivat ainakin Internet sekä kannettavan tietokoneen kiinteä hiiri ja näppäimistö, vaikkakin kaikki tuntui käyvän hieman hitaammin kuin mihin olin tottunut: Kenties tietokonevanhuksen pieni kovalevy ja RAM-muisti näkyivät juuri tässä, kun yleensä opiskelen Lenovon kannettavalla tietokoneella, jossa on kovalevy 952 Gt, RAM-muistia 16 Gt ja suorittimena AMD Ryzen 7.
Linux-palvelimet -kurssin tehtävä h1 a) on tehty 22.1.2022 noin klo 20.30 – 22.15.
b) Tietokoneen rauta selville
Testasin Dell Latitude E6410 -tietokoneen rautaa Debianin komentorivillä:
$ sudo lshw -short -sanitize
Jostain syystä komento ei kuitenkaan toiminut:

Käytin komentoa myös Googlen hakusanana ja sain selville, että komennon olisi pitänyt listata tietokoneen komponentit ja muut osat (Vaarala 2017).
Lisätty 13.3.2022:
Olen myöhemmin asentanut Debianin raudalle muistitikulta käyttämisen sijaan. Yritin uudestaan tietokoneen raudan selvittämistä komennolla
$ sudo lshw -short -sanitize
Tuloksena sain saman ilmoituksen kuin viimeksikin, että komentoa ei löydy. Toisin kuin kurssin alussa, nyt hoksasin, että komentoa ei varmaankaan löydy, koska en ole asentanut lshw:tä Debianille. Niinpä asensin sen komennolla
$ sudo apt-get install lshw
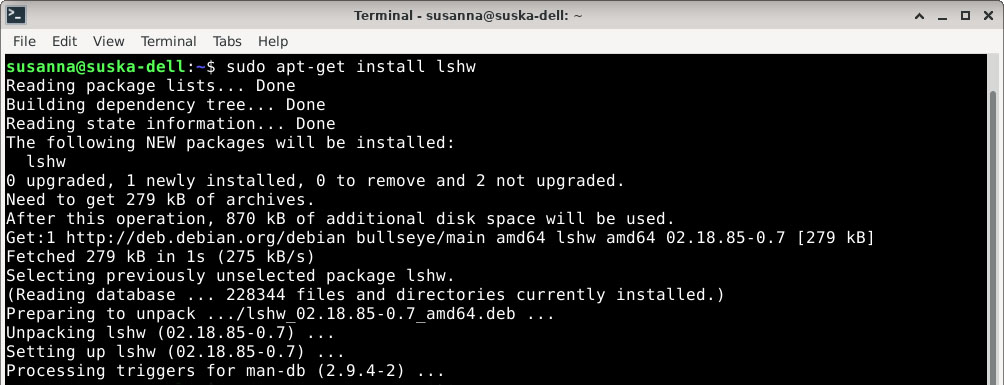
Niinhän se tosiaan oli, että lshw asentui koneelle vasta nyt. Kokeilin vielä kerran ja nyt sain vastauksena komentoon
$ sudo lshw -short -sanitize
sellaisen listauksen, jossa tosiaan oli tietokoneen osia lisätietoineen:
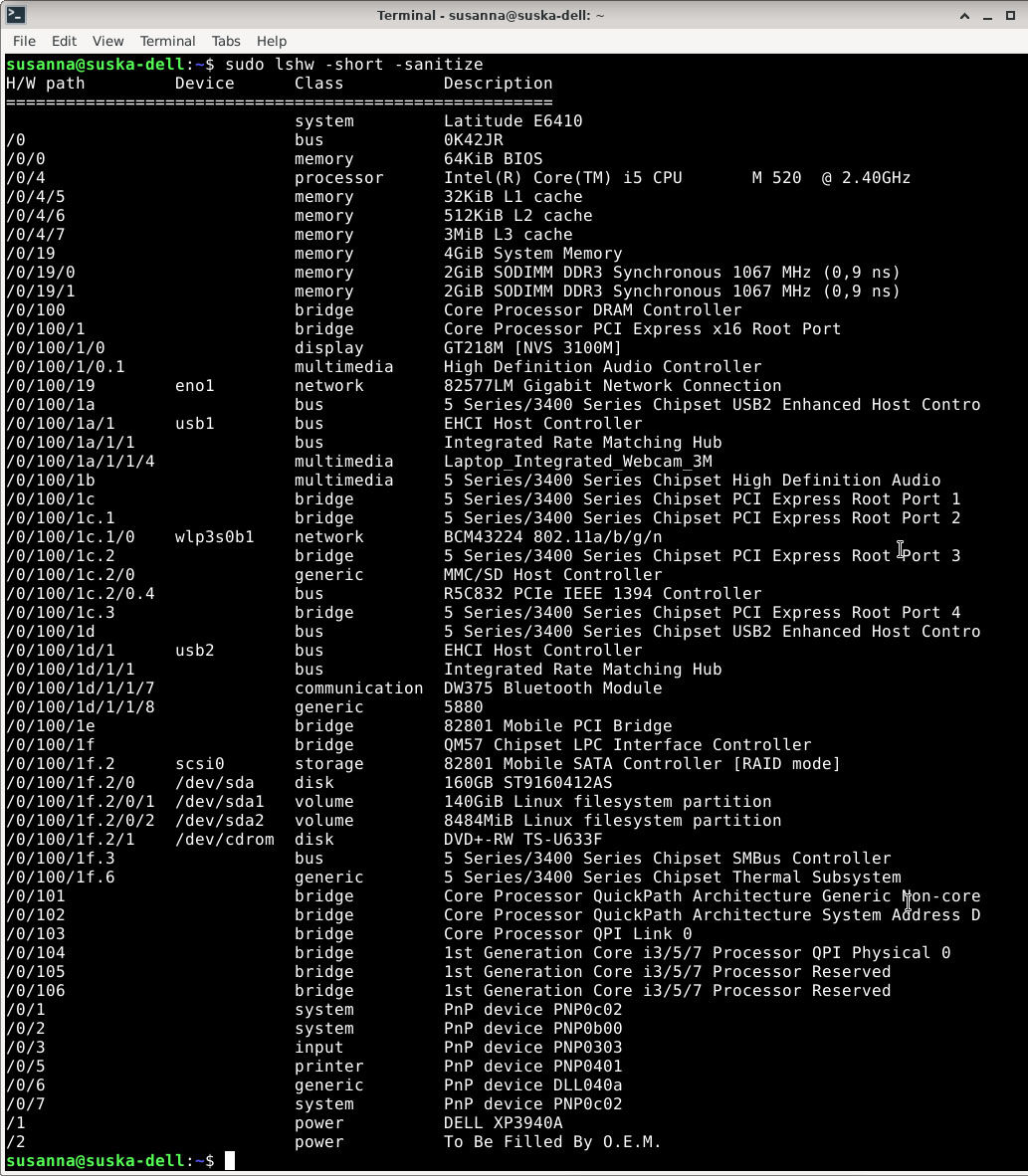
Tuloste kertoi Debiania käytettävän laitteella Latitude E6410 (system, power), joka oli tosiaan Dell-läppärini malli. Koneen prosessori (processor) oli Intel Core i5 ja BIOS 64-bittinen (memory). Koneessa oli keskusmuistia 4 GB (memory). Multimediaan liittyen koneesta löytyivät niin kaiuttimet kuin webkamerakin. Yhteyksistä (communication, network) ymmärsin tulosteesta sen verran, että Internetin käyttömahdollisuus tunnistettiin ja myös Bluetooth löytyi koneesta. Kiintolevyn kooksi (disk) ilmoitettiin 160 GB, joka on tänä päivänä läppäreissäkin varsin vähän mutta on tuntunut riittävän kohtuullisesti Debianin pyörittämiseen – ainakin, jos ei ryhdy kovin suurisuuntaisiin kuvankäsittelyihin. Lisäksi tulosteen mukaan koneesta löytyi CD/DVD-asema. Monenlaista muutakin tietoa tulosteesta olisi toki saanut, jos tuntisi tietokoneiden fyysisiä ominaisuuksia paremmin.
e) Linux-vastineet Windowsin suosikkiohjelmilleni
Käytän Windowsissa päivittäin Microsoftin Word- ja Excel-ohjelmia. Debianista löytyi valmiiksi asennettuna Microsoftin Office-pakettia vastaava LibreOffice-paketti, jossa laskentaohjelma Calc ja kaavioiden piirtämiseen tarkoitettu työkalu Draw vastaavat yhdessä lähinnä Exceliä. Lisäksi LibreOffice-paketista löytyy MS Wordin kaltainen tekstinkäsittelyohjelma Writer, joka tarvitsee kuitenkin kaverikseen Math-ohjelman, jos Debianissa haluaa tekstin kirjoittamisen ohella kirjoittaa matemaattisia lausekkeita. LibreOffice Impress on puolestaan MS PowerPointin vastine Linuxissa.
Valokuvauksen takia Adoben Lightroom ja Photoshop ovat minulle hyvin tärkeitä ohjelmia, mutta Adobe ei tue Linuxin käyttöjärjestelmiä, vain Windowsia ja Applen MacOS:ia. Linuxin puolella Darktable saattaisi korvata Lightroomin ja Krita puolestaan Photoshopin (Fossmint).
c) & d) Tarkkana lisenssien kanssa ohjelmia asennettaessa
Viikkotehtävänä oli asentaa kolme uutta ohjelmaa, kokeilla niitä ja tutkia, millaisia lisenssejä ohjelmat käyttävät. Päätin tutustua minulle aivan uusiin ohjelmiin Darktableen ja Kritaan sekä LibreOffice Impressiin, jota en muista koskaan käyttäneeni, vaikka osa muista LibreOfficen ohjelmista onkin minulle tuttuja vuosien takaa.
Ohjelmien asentaminen Debianiin olikin helpommin sanottu kuin tehty: Latasin ohjelman verkkosivuilta lataustiedoston, yritin Windows-käyttäjälle ominaiseen tapaan klikkailla tiedostoa ja saada sen asentumaan. Käytin myös Fossmintin ohjeistamaa asennuskomentoa
$ sudo apt install darktable,
mutta mikään ei tuottanut toivottua tulosta. Lopulta löysin toisen opiskelijan aiempien vuosien tehtäväratkaisun, jossa hän oli asentanut Inkscapen (Lintula 2021), ja seuraamalla vaihe vaiheelta hänen ratkaisuaan onnistuin lopulta itsekin Darktablen asentamisessa Debianiin.
Latasin Darktablen sivuilta binary package -tiedoston Debian 11:lle. Sen jälkeen avasin komentorivin ja ajoin komennot:
$ sudo apt-get update
Enter
$ sudo apt-get -y install darktable
Enter
Tämän jälkeen Darktable alkoi asentumaan. Kun komentorivi rauhoittui ja asennus vaikutti tulleen valmiiksi, klikkasin työpöydän vasemmasta yläkulmasta ”Applications” -> ”Run program” -> ”Darktable”. Tällä samalla logiikalla asensin myös Kritan, eikä .appimage-muotoinen asennustiedostokaan tuottanut mitään uusia mutkia matkaan.
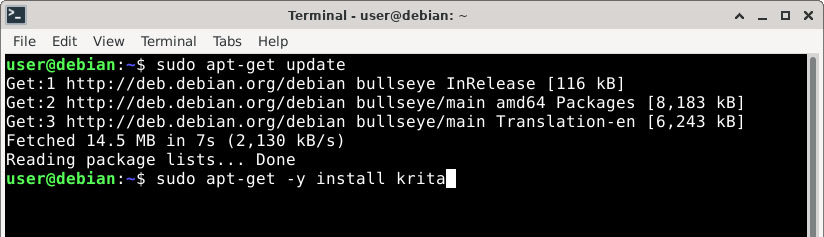
LibreOffice Impressin kohdalla pääsin helpolla, sillä ohjelma oli jo valmiiksi asennettu Debianiin ja löytyi työpöydän alareunassa olevan Application Finderin kautta ohjelman nimellä hakiessa.
Darktable
Darktable on valokuvaajille suunnattu avoimen lähdekoodin ohjelma, jonka on tarkoitus sujuvoittaa valokuvauksen työnkulkua ja raakakuvien työstämistä.
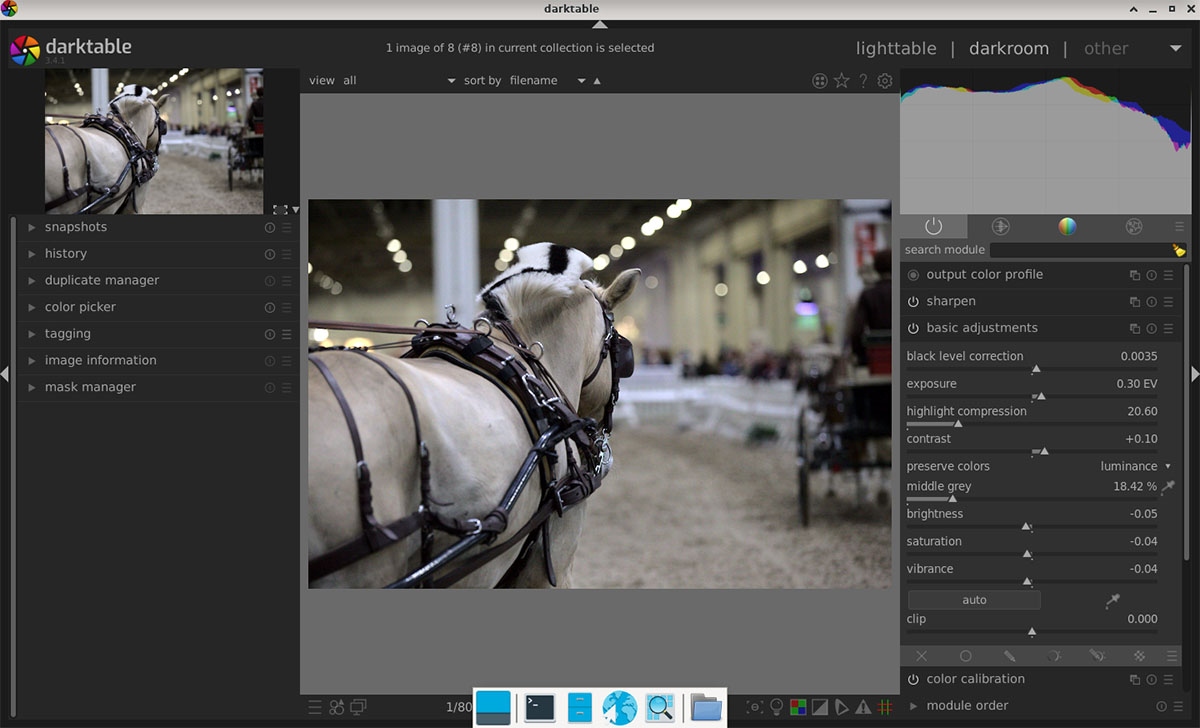
Darktable oli sikäli positiivinen yllätys, että se muistutti hyvin paljon Adoben Lightroomia, vaikka samaan hengenvetoon on kyllä todettava, että Lightroomiin tottunut sai myös etsiä nappeja ja säätöjä kissojen ja koirien kanssa. Mahdollisuuksia kuvankäsittelyyn oli paljon – kenties jopa enemmän kuin Lightroomissa – mutta ne oli jaoteltu aivan eri tavalla kuin Lightroomissa. Perussäätimet valokuvien käsittelemiseen kuitenkin löysin melko helposti ja sain muutettua ottamani valokuvan valoja ja varjoja, mustia ja vaaleita kohtia, valoisuutta, kontrastia, saturaatiota jne. Rajaustyökalua ja valkotasapainon säätämistä olisin kaivannut myös, mutta pikaisella testaamisella ne jäivät vielä löytämättä. Jos siirtyisin käyttämään Debiania enemmänkin, Darktablen opetteleminen olisi varmasti edessä. Ja koska Darktable on ilmainen ohjelma, myös lompakkoni kiittäisi, jos luopuisin Adobesta kokonaan.
Darktablea koskevat lisenssit GPL 3.0 ja Creative Commons BY-NC-SA 3.0. CC BY-NC-SA 3.0 -lisenssi antaa oikeuden vapaasti jakaa eli kopioida ja levittää aineistoa edelleen missä tahansa mediassa ja formaatissa sekä muunnella eli muokata aineistoa tai luoda sen pohjalta uutta. Näiden oikeuksien edellytyksenä kuitenkin on, että aineiston lähde on nimetty asianmukaisesti, viitattu lisenssiin ja merkitty selvästi, jos alkuperäiseen aineistoon on tehty muutoksia. Lisäksi aineiston käyttäminen on kielletty kaupallisessa tarkoituksessa. Jos aineistoa muunnellaan, muunnellun aineiston tulee olla lisensoitu samalla lisenssillä kuin alkuperäinen aineisto. (Creative Commons) GPL 3.0 on jonkin verran CC BY-NC-SA 3.0 -lisenssiä rajoittavampi. Se takaa oikeuden valmistaa, suorittaa ja käsitellä ohjelmistoja tai muita teoksia ilman lisäehtoja, kunhan lissenssi on voimassa eikä teoksia aseteta tarjolle muiden käytettäviksi. Lisenssin alaisia teoksia voi asettaa muiden saataville vain siinä tapauksessa, että nämä tekevät muutoksia lisenssinantajan valtuuttamana. (Turre)
Krita
Krita on ilmainen, avoimen lähdekoodin ohjelma, joka on suunnattu taiteilijoille ammattimaiseen käyttöön.
Jos Photoshop vaatii opettelua, niin vaatii Kritakin. Lyhyen kokeilun perusteella en käyttäisi Kritaa valokuvien käsittelemiseen, mutta tietokoneella piirtämiseen ja grafiikan tekemiseen se olisi varmaankin mainio työkalu. Yritin muokata .CR2-muotoista kuvatiedostoa ja piirtäminen erilaisilla työkaluilla onnistuikin hyvin, kunnes Krita ja koko Dellin kone jumittuivat täysin. Kokeilin Esc-näppäintä ja Ctrl+Alt+Del -näppäinyhdistelmää saadakseni koneen reagoimaan edes jotenkin, mutta mitään ei tapahtunut: joko vanha kone oli erityisen jumissa tai Debian ei ymmärtänyt Windows-käyttäjää. Ei auttanut kuin bootata kone ja aloittaa alusta pienemmän jpg-kuvatiedoston kanssa, jotta sain kuvakaappauksen Kritasta tämän tekstin yhteyteen.
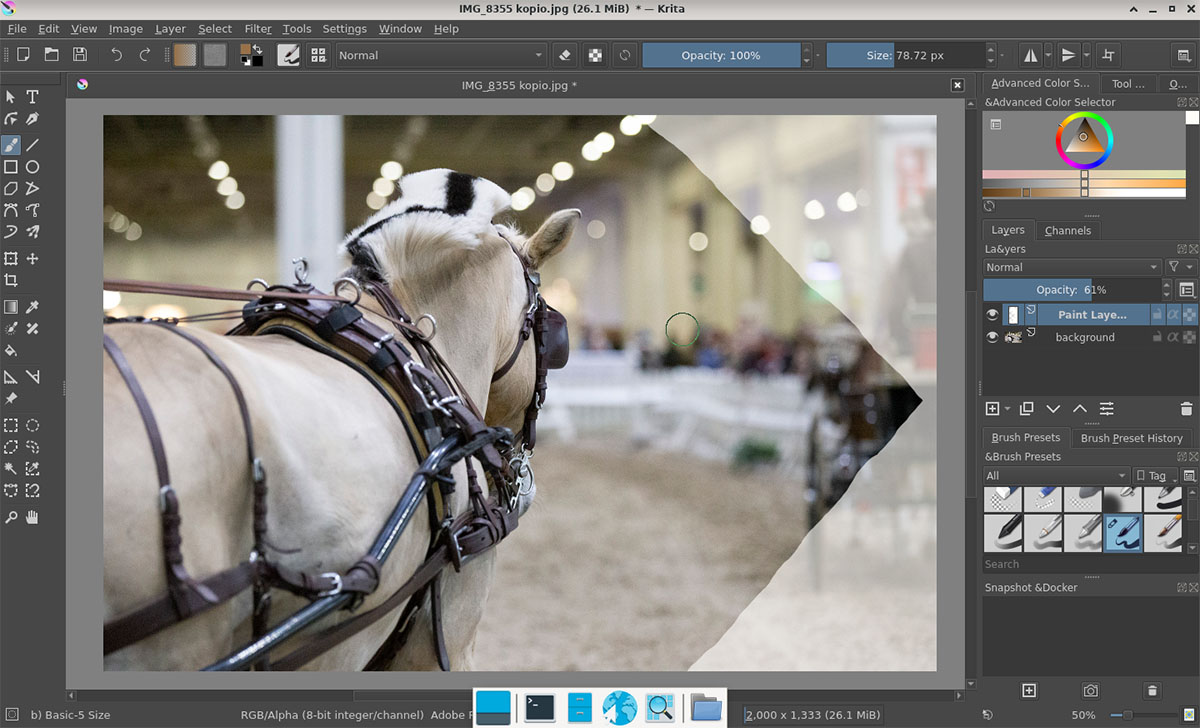
Kritaa koskee SFS:n luoma lisenssi GNU Free Documentation Licence 1.3+, ellei toisin ole mainittu. Käytännössä tämä tarkoittaa sitä, että ohjelmaa saa kopioida ja levittää joko muutettuna tai muuttamattomana, sekä kaupallisessa että ei-kaupallisessa tarkoituksessa. Ohjelman alkuperäiset tekijät on silti mainittava, sillä lisenssin mukaan myös he ansaitsevat tunnuksen työstään, vaikka heidän ei katsota olevan vastuussa toisten ohjelmaan tekemistä muutoksista. Lisäksi tämän lisenssin alaisista ohjelmista tehdyt kopiot tai muokatut uudet ohjelmat tulee olla saman lisenssin alla kuin alkuperäinen ohjelma.
LibreOffice Impress
LibreOffice Impress osoittautui oikein kelvolliseksi vastineeksi Microsoftin PopwerPoint-ohjelmalle. Diaesityksen tekeminen sujui melko helposti, vaikka kokeilin Impressiä ensimmäistä kertaa.
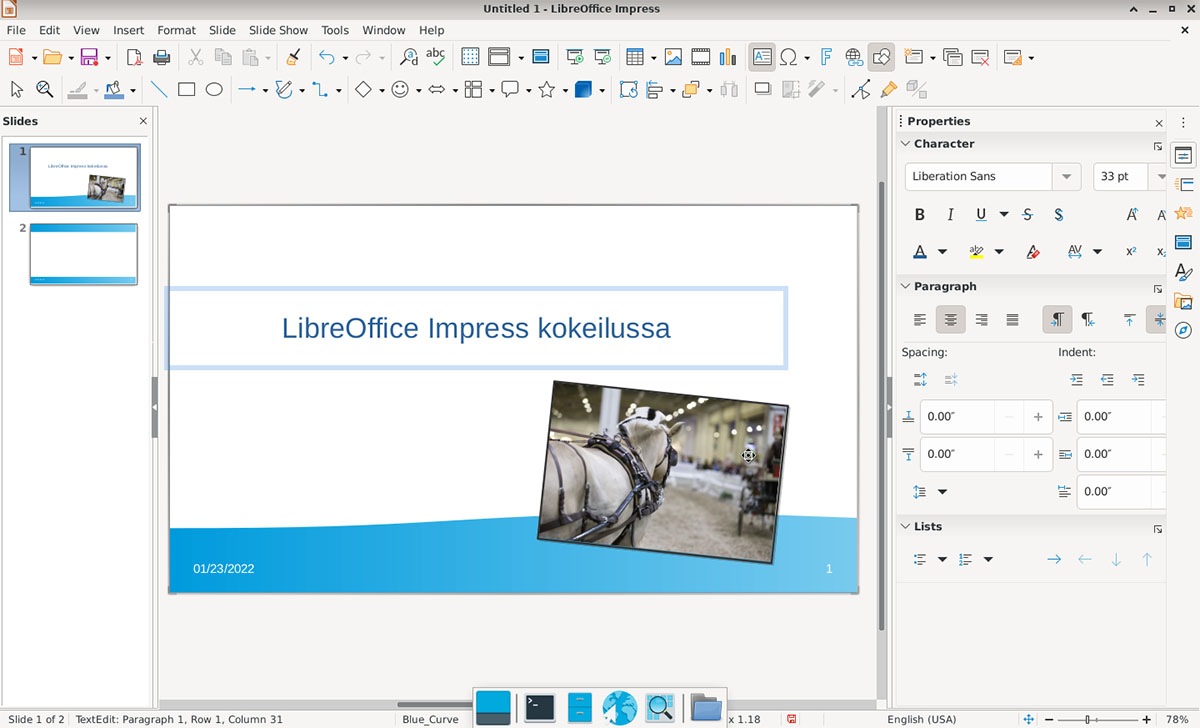
LibreOffice Impress on osa LibreOffice-pakettia, joka on lisensoitu Mozilla Public License v2.0:lle (LibreOffice). Tällä lisenssillä olevia ohjelmistoja saa ilman tekijänoikeusmaksujamaksuja käyttää, kopioida, levittää, muokata, esittää ja muutoinkin hyödyntää joko muuttamattomina, muutettuina tai osana isompaa kokonaisuutta.
f) Varmuuskopiointi tuo mielenrauhaa
Vaikka testikoneen virkaa toimittava Dellin kone ei tarvinnut varmuuskopiointia, varsinaisen opiskelutietokoneeni Lenovon kyllä varmuuskopioin siltä varalta, että asentaisin VirtualBox-virtuaalikoneen siihen. Minulla on kaksi 4 teran kovalevyä telakassa, jonka yhdistin USB-johdolla Lenovon kannettavaan tietokoneeseen ja kopioin manuaalisesti tärkeät tiedostot molemmille kovalevyille. Varmaankin varmuuskopioinnin voisi tehdä vähemmälläkin manuaalisella työllä, mutta näin saan hoidettua usean eri tietokoneen varuuskopioinnin noille samoille kovalevyille, vaikka varmuuskopioitavana olisi myös monta kovalevyä sisältävä pöytäkone.
Lähteet
Bittitaivas: Miten avata ISO-tiedosto WIndowsilla. Luettu: 22.1.2022. Luettavissa: https://bittitaivas.fi/miten-avata-iso-tiedosto/.
Fossmint: Best Photoshop Alternatives for Linux. Luettu: 22. – 23.1.2022. Luettavissa: https://www.fossmint.com/photoshop-alternatives-for-linux/.
FSF 2021. What is Free Software? Luettu: 23.1.2022. Luettavissa: https://www.gnu.org/philosophy/free-sw.html.
Karvinen, T. 2006. Raportin kirjoittaminen. Luettu: 22.1.2022. Luettavissa: https://terokarvinen.com/2006/raportin-kirjoittaminen-4/.
Karvinen, T. 2021. Install Debian on Virtualbox. Luettu: 23.1.2022. Luettavissa: https://terokarvinen.com/2021/install-debian-on-virtualbox/.
Karvinen, T. 2022. Linux Palvelimet 2022. Kurssisivusto. Luettu: 22. – 23.2022. Luettavissa: https://terokarvinen.com/2021/linux-palvelimet-ict4tn021-3018/.
LibreOffice: Mikä on LibreOffice? Luettu: 23.1.2022. Luettavissa: https://fi.libreoffice.org/tutustu/libreoffice/.
Lintula, T. 2021. Tehtävä h1. Kurssitehtäväraportti. Luettu: 22.1.2022. Luettavissa: https://tuomaslintula.wordpress.com/2021/08/26/tehtava-h1/.
Vaarala, K. 2017. Linux palvelimet ICT4TN021-2 harjoitus 1. Kurssitehtäväraportti. Luettu: 22.1.2022. Luettavissa: https://konstavaarala.wordpress.com/2017/01/18/linux-h1/.
Välimäki, M. 2005. The Rise of Open Source Licensing. A Challenge to the Use of Intellectual Property in the Software Industry. Väitöskirja. Teknillinen korkeakoulu. Luettavissa: http://lib.tkk.fi/Diss/2005/isbn9529187793/isbn9529187793.pdf.
Mainitut lisenssit
GNU Free Documentation Licence 1.3+
GPL 3.0 (Mikko Välimäen suomennos)
Artikkelia on päivitetty 13.3.2022: lisätty otsikoihin viittaukset tehtävänantoon, täydennetty tehtävää b).

Paluuviite: Komentojen automatisointi ja skriptaus (h6) - Susanna Lehto